
Opt-out or learn more by visiting our Privacy Center, accessible from the app's settings. Snap Assist is the most powerful tool to improve your play at the most popular multiplayer crossword games Learn to strategize using the powerful board solver and discover how you can make. These identifiers enable personalized ads and analytics to improve our app. Privacy Notice: This app collects your device’s IP address, advertising ID, and other partner specific identifiers.
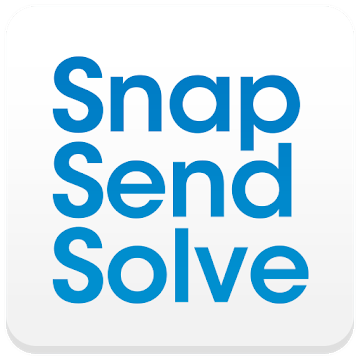
Facebook Chat Heads, app trays, and notification pop-ups can all interfere with Word Breaker.


This ensures the results you get are valid.ģ) Make sure nothing is obscuring the game. This way, the whole board is visible and Snap Assist can properly scan every tile.Ģ) Make sure all of your playable tiles are on the tile rack, not on the game board. ★ Having trouble with Screenshot Importing?ġ) Completely zoom out before taking a screenshot. American and British word lists available.įor all the latest WWF news, tips, and strategies. Associate or set up your Google account with the emulator.
#Snap assist wwf how to
Local word list! You never have to be online to use Snap Assist How to Download and Install Snap Assist for PC or MAC: Open the emulator software from the start menu or desktop shortcut in your PC. Screenshot importing reads your game board directly into the app! Easily check what words you missed using this powerful feature. Snap Assist has all of the features you need in an easy to use app! Expand your vocabulary using the built in dictionary and impress your opponents. The other window will resize itself to fit alongside the first one, so you won't have any empty screen space.Snap Assist is the most powerful tool to improve your play at the most popular multiplayer crossword games! Learn to strategize using the powerful board solver and discover how you can make multiple crosswords in a single play.
#Snap assist wwf windows
To use Snap Assist, click the thumbnail of the window you want to open in the empty space on your screen. If you have two windows displayed side-by-side, you can resize both windows simultaneously by selecting and dragging the dividing line. Resize the window on one side to the size you want it to be, and then release the mouse button. Then you can select the screen and use the Windows Logo Key + Arrow Keys to move it wherever you want. The window is then in its smallest possible state, which is a quarter of the screen. With the window selected, press the Windows Logo Key + Up Arrow or the Windows Logo Key + Down Arrow to get it into the desired corner. You can also move it to a corner after snapping it. Select the window you want to snap and press the Windows Logo Key + Left Arrow or the Windows Logo Key + Right Arrow to snap the window to the side of the screen where you want it to be. The other window will resize itself to fit alongside the first one, so you won't have any empty screen space.

To use Snap Assist, click the thumbnail of the window you want to open. If you have two windows displayed side-by-side, you can resize both windows simultaneously by selecting and dragging the dividing line. Resize the window on one side to the size you want it to be, and then release the mouse button. Any other open windows are displayed in that space as thumbnails. Snap Assist appears after you’ve snapped a window but have a lot of available space on your screen. Then you can select the screen and use the Windows Logo Key + Arrow Keys to move it wherever you want. Select the title bar of the window you want to snap and drag it to the edge of your screen. An outline indicates where the window will snap to when you drop it. Drag it to the left or right side of your screen, depending on where you want to snap it to. Use Snap to arrange all your open windows using the mouse, keyboard, or the Snap Assist feature.


 0 kommentar(er)
0 kommentar(er)
